 Learning to use the new Split-Screen mode in Android Nougat
Learning to use the new Split-Screen mode in Android Nougat
As you probably already know, Google has recently officially released the mainstream version of Android 7.0 also known as Nougat. This new version of the operating system brings with it approximately 250 new features, but the Split-Screen mode is surely one of those functions that Android users really wanted. In case you're curious about this new feature, but don't know how to use it, here you will find a short guide that will help you.
Although the name is pretty much self-explanatory, I guess I should first tell you that the Split-Screen mode allows you to run and use two separate applications at the same time. What's really cool is that it has now become a part of native functionality, so it will work with absolutely any app that you install. The only thing that you need to worry about is having a smartphone with a screen big enough for you to effectively use this new function.
The first thing that you need to do is to launch the first app that you want to use in split-screen. To make it easier to explain, we're going to use the Hangouts app and YouTube (it's easier than constantly calling them the first and the second app). Once Hangouts is on your screen, tap the Recent apps button, then long press the Hangouts button and you will see two areas highlighted on your screen. The position of these two areas is relative to the current orientation and to the type of device that you're using. Now, simply drag Hangouts to one of the two halves and the display will instantly shift, showing you Hangouts in one area and the Recent apps by its side. As you can see you are already using the Split-Screen mode.
Next, we're going to launch the YouTube application. In case you've used YouTube before and you can see it recent apps list, simply tap its name and it will open next to Hangouts, thus allowing you to talk to your friends while watching videos. If YouTube isn't in your recently used apps, all you have to do it to tap the Home button, then navigate your way to YouTube, launch it and the two applications will automatically run in split-screen. You will notice that after pressing the Home button, Hangouts will be automatically moved to the very edge of your screen, but it will pop-back to its side of the screen once you run the new application.
Lastly, you should know that you can easily change the screen-splitting ratio by dragging the black bar that separates the two applications. Additionally, if you drag the bar to the edge of the screen, you will disable the split screen mode and only the app that you've chosen will remain visible, while the second one will be moved to the Recent apps list.
Now, when you've learned to use the new Split-Screen mode in Android Nougat, you might also want to read some of our other interesting stories such as: "How to Protect Your Kid in an Android Environment", "Alternative Android App Stores", "Easy Steps to Reduce Mobile Data Usage" or "The best Android games of 2016".










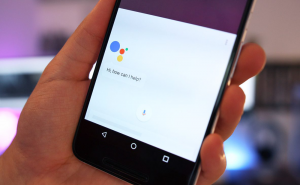


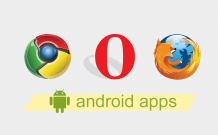




Comments