 Get access to your Android smartphone using AirDroid
Get access to your Android smartphone using AirDroid
As someone who spends a lot of time working on a computer, I can tell you that the notifications that you receive on your mobile can be quite disruptive to your workflow. The fact that you need to pick up your phone and check if the alert requires an urgent response or not can break your focus and things would be much better if you could see it all on your computer. Fortunately, applications like AirDroid can help you do that.
AirDroid is a complex tool that allows you to control every aspect of your Android smartphone from a computer, Mac, Chromebook, etc. This app can wirelessly broadcast the content on your phone's display to the screen of your PC, it lets you answer calls and texts from your desktop or laptop and enables you to remotely install and uninstall applications. Additionally, the tool also makes it possible for you to control your mobile's camera remotely. Unfortunately, AirDroid has a significant limitation: it doesn't allow you to control third-party apps from your PC, which means that you won't be able to answer Facebook, Twitter, Instagram, etc. messages directly from its interface.
What's really cool about AirDroid is that you don't necessarily have to create an account in order to connect the two devices. If you don't feel like doing that, you can just as easy make the connection between your computer and your phone by scanning a barcode that's displayed on your desktop's or laptop's screen.
Using AirDroid is actually quite easy. The first thing that you need to do is to download the application on your phone, install and run it. Next, you can either download and install the client on the device that you that will be used to remotely control your phone or launch the web.airdroid.com URL from your browser. Pick up your phone and scan the QR code that's shown on your monitor by pointing your camera at it and the two devices should now be paired. Alternatively, you can create an AirDroid account and log into it both on your mobile device as well as on your desktop or laptop.
Now that you have everything set up, you can access the app's full functionality. To transfer data, simply click the Files folder and you will see all the files and folders on your phone, select the ones that you want and copy them to the PC. To copy files from the PC to the phone, click the Upload button from the top-right corner in the same Files window, then drag and drop the items that you want. To answer a text, open the Messages icon, select the conversation that you want to answer to, then type your SMS and press Send.
As far as I'm concerned, being able to control your Android phone from your desktop or laptop is a neat trick that could really come in handy and now, you know how to do it too. If you're willing to teach yourself some more interesting things, I recommend checking out how you can set your SD card as the default phone storage.






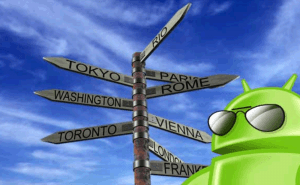




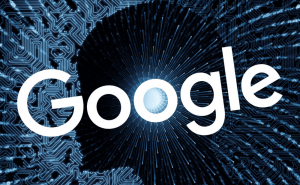






Comments