 The Hidden but Handy Functions of Android ES Explorer
The Hidden but Handy Functions of Android ES Explorer
If you've been a PC or Mac user for a long time, you know how hard it is to get used to the limited number of functions and convenience elements an Android smartphone offers. However, Google's operating system has many smart features, but you need to dig a little deeper in order to find them. For example, the ordinary ES File Explorer, which many of you already have installed, can do a lot more than most people give it credit for. Here you will find a list of some of its most handy functions that you probably didn't know about.
Search Local Files
One of the most important functions that not a lot of people use is file searching. Android's ES Explorer is a great tool to find misplaced files, and it will help you search for items either by name or by the category they belong to. In order to access this function, all you have to do is tap on the search icon (a magnifying glass), enter the name of a file, choose your search location, then (if you want to) select a category and tap "OK". Moreover, you can perform an advanced search where you can use criteria such as file size or creation date.
Modify the View and Sorting System
Another useful feature that the ES File Explorer provides is the ability to change the way and the order in which your files and folders are displayed. All you have to do is press "View" and choose one of the available viewing options. At the bottom of the same screen you will also find alternative sorting methods, so you can easily find out which files are the most recent, which are the largest and which have been modified recently.
Batch Rename Files
One of the most useful things you probably didn't know about is ES File Explorer's capability to rename multiple files at the same time. Since the pictures you take with your phone are automatically given numerical names, renaming them is a great solution for you to remember where they were taken and easily find them. To batch rename your files navigate to their location, select the ones you wish to change (hold your finger on them and tap the check-mark button in the box that appears), and then press on the rename option that shows up on the side-menu. A new window will pop up, and in it you can change their names either by adding a new (constant name) and incremental numbering or simply by adding a name before the original (Android default) ones.
Encrypt Files and Folders with Passwords
Protecting your private files is very important, and you don't need any complicated apps to help you do that. Android's ES File Explorer allows you to password-protect (encrypt) your files and folders directly from its menu. Simply navigate to the item that you wish to safeguard, long tap it, then press the ''more'' button (3 dots icon) and select ''encrypt''. In the new window that shows up, type and confirm the password, and you're done. Additionally, you can check the "Encrypt file name" option which will also scramble the names of the protected files, so that others can't figure out what you're trying to hide.
Batch Uninstall Apps
If you're the kind of person who installs a lot of apps but doesn't uninstall them when they've outlived their usefulness, you must have a bunch of them needlessly taking up space and slowing down your phone. ES explorer provides you with a quick way to get rid of the apps you no longer need, by allowing you to select and remove all of them in a single action. To use the batch uninstall feature, go to "Library", choose the "App" section and select "User Apps". Now simply check all the apps you no longer want and tap the uninstall button. Furthermore, in the same way, you can backup multiple apps at the same time (just choose "Backup" instead of "Uninstall").
Save Files Directly to Cloud
Cloud storage is very popular, as it offers a reliable way to back up and share your files. The ES Explorer helps you save any of your files on a wide variety of cloud services such as Dropbox, Google Drive, Box, One Drive, Baidu NetDisk, etc. In order to be able to this, you will first need to link the app to your cloud storage account. Simply tap on "Network", press "New", then select the service you want to use and authenticate yourself on it. Once that's done, you can browse your storage space on the cloud directly from your Android smartphone and perform all of the regular actions (such as copying and moving files to and from the cloud).
Send Files to a Different Android Device
I know what you're thinking: "This is useless, I've got Bluetooth". Well, that's partially correct. Bluetooth is a great way to wirelessly transfer files between devices, but it's incredibly inconvenient when you want to send a large number of items. Just imagine sending 100 pictures from your Android to a friend via Wi-Fi and you will quickly understand my point. The good news is that, for this kind of situations, ES File Explorer offers a better alternative. You can send a large numbers of files to a different device using the LAN option, but the catch is that both phones must be connected to the same WI-FI network (this won't work otherwise). Just select the files you want to transfer, then choose "More" and "Send". If both devices are connected and have ES File Explorer opened, the other phone should appear in your list. Tap on it and hit "Send".
Uninstall System Apps
Unfortunately, most of the Android devices that you buy come with a lot of bloatware preinstalled by your carrier or vendor. They have contracts with the apps' manufacturers, so you will get them whether you want them or not, and what's even worse is that getting rid of them is quite difficult. The ES File Explorer can help you remove them if you go to the "Root Explorer" section from "Tools" and select the "Uninstall System App" option, but in order for this to work you will first need to root your device. If you don't know how to do that, check out this guide that I wrote.
Less Commonly Used but Still Handy Functions
- Use ES File Explorer to stop specific media files from appearing in the Gallery - do this either by creating a new folder with a name that starts with a period (what follows it totally up to you) and moving the media files you wish to hide there, or by creating a file with the name ".nomedia" (without the quotes) in the folder where the files currently reside
- If you're a power user, you will be glad to know that the ES File Explorer allows you to open and create ZIP archives.
- Also for the more advanced users, the app offers the capability to edit the Hosts file (just like you do on Windows powered PCs). Go to Device --> System --> Etc --> Hosts, open the hosts file as text and make the changes that you want. Caution: don't do this if you aren't completely sure about what you are doing, as you will most likely restrict or block your access to the Internet.
- If you're a fan of media-sharing websites, you should know that you can use Android's ES File Explorer to manage the images you store on a variety of services such as Instagram, Flickr, Facebook, etc. To do this, go to Library --> Images, then switch from "Local" to "Net", select the service you use and authenticate yourself.
- If you have a rooted device, you can use the File Explorer to change the permissions for your system folder. Go to Tools --> Root Explorer --> Mount R/W, then select the system folder and press the Properties button.













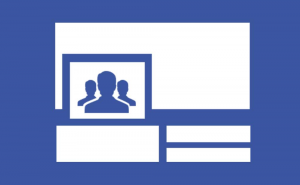







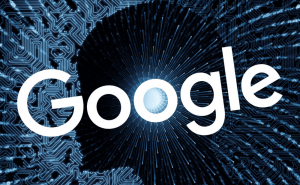

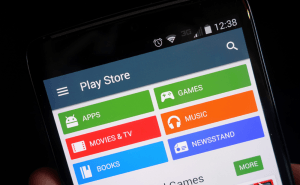



Comments