 Use your phone camera as a webcam
Use your phone camera as a webcam
There are many times when you would want to start a video call with someone you haven't seen in a while or who hasn't seen you before, but you either don't have a webcam or the one you have provides a lousy video quality. However, that doesn't mean that you need to start saving up money for an expensive webcam; you can simply use your Android phone's camera instead. If that's something that you're interested in, here's how to use your phone camera as a webcam.
There are several applications on the market that allow you to use your Android device as a webcam for your PC like IP Webcam or EpoCam Wireless PC Webcam, but I prefer using a tool called DroidCam. so in this guide, we're going to focus on it. The first thing that you want to do is to download and install DroidCam Wireless Webcam on your mobile device. The application has a free version, which lets you use it via WiFi or through a USB cable and a Pro edition that also allows you to create a dedicated WiFi server. In my experience, the regular options work rather well, so you don't really need to get the paid version unless you want more options such as changing the luminosity, powerful zooming capabilities, etc.
After installing DroidCam on your phone, you will also need to install the client on your PC. The process is pretty straightforward: just go to the app's official website, click on the button with the Windows logo to download the client on your PC and install it. Now, if you have a laptop that is connected to the same WiFi network as your smartphone, the simplest solution is to connect the two devices through that wireless network. In order to do that, all you have to do is to launch the DroidCam app on your PC and click on the WiFi icon (it's the first one from the top row of buttons). Next, launch the application on your phone and copy the WiFi IP and Port from the mobile app into their corresponding fields on your computer. Lastly, check the boxes for video and sound (in case you also want to use your phone's microphone), then hit Start and you're ready to go.
In case you're using a wired connection or if you're having trouble with the power of your WiFi signal, you can also connect the two devices through a USB cable. Firstly, pick up your phone, open the Settings menu, go to the About device section and tap the Build number field several times until you get developer privileges. Now, in the Settings menu you will see a new entry called Developer options, tap it, then locate and enable USB debugging. Finally, connect your phone to the PC using the cable, launch the DroidCam client on the computer, press the USB button (second button from the top row) and click on Start.
This is it folks, you can now use your phone's powerful camera as a webcam for your PC. In the chat application that you're using, select DroidCam as the camera source and everything should run smoothly. This trick is also very useful in case your webcam is constantly crashing under Windows 10.








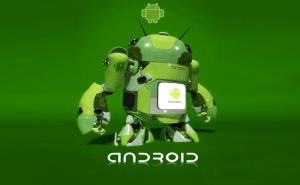







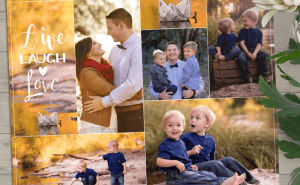



Comments