 Top 5 features to know when you're using Chrome for Android
Top 5 features to know when you're using Chrome for Android
Google's Chrome browser is one of the most popular products in its category for Windows PC, but it's also a great solution for navigating the Internet on Android devices. Despite the app's popularity, not that many people take full advantage of the functionality that the web browser has to offer. Here are six most important features that Chrome for Android provides, but not that many people know about or use as often as they should.
The Find in Page option
There are often times when you've searched Google for something, but then can't find your exact query in the results. All you have to do in order to solve this problem is open the options menu (by tapping the three dots icon in the upper side of your screen) and select the Find in Page option. Now, simply enter the word / text that you're interested in, and every match will be highlighted on your screen. What's really cool about Chrome's version of this search function is that it also offers a sidebar which makes it much easier to navigate between the matches.
Image search
If you've read my previous article: "Helpful Internet Browsing Tips You Probably Didn't Know", then you already know that on PCs Google has a function which allows you to search for the images that you encounter by dragging them into the search bar. However, what you might not know is that you can do the same thing on your Android device (with the help of the Chrome app). All you have to do is tap and hold any image, and you will be presented with the option to Search Google for this image. When you tap the respective button, you will be shown a list with all exact and approximate matches that Google has found for your query.
Quickly sharing texts on social media
This happens a lot when images are concerned, but from time to time you run across a joke, a quote, an offer or a written idea which is just so good or different that you want to share it with your friends on social media as quickly as possible. The fastest way to do this is by selecting the respective text, then tapping the Share button (in the upper-right side of the screen, looking like a sharp-angled C made of two lines and three dots) and choosing one of the available options. Beside Facebook and Twitter, you also have the option to quickly share the text via Messenger and Gmail.
The Tap to Search function
Searching for a word or a text fragment on your mobile device takes a bit of effort, and what's even worse is that you generally end up losing the webpage that you were currently visiting. Well, what some of you may not know is that Chrome for Android offers a Tap to Search function that makes things a lot easier. Basically, all you have to do is tap any word that sparks your curiosity, and you will see it appear in a stripe in the lower part of your screen. If you tap that stripe, you will see a short explanation of the term that you can view without actually leaving the page you're currently in. In case you're interested in a text fragment, you will need to select the desired words and tap them.
Browse and search faster
These two tricks will only be useful to power-users, so if you're still relatively new to the mobile browsing environment, you might want to skip these, as they might make you lose more time than you gain. Firstly, Chrome has an innate setting which automatically delays your taps for about 300 ms. You can disable this setting and make the browser instantly respond to your taps, by navigating to this page: Chrome://flags/#disable-click-delay (in Chrome) and pressing the Enable button. There's also another time-saving feature that lets you make Google search results appear a bit quicker. To enable it, go to Chrome://flags/#enable-instant-search-clicks in the Chrome browser and tap Enable. You will need to restart the browser for these new settings to take effect.
Since you're clearly a fan of Google's web browser for mobile devices by now (who else would finish reading this article?), you might also want to know that Chrome's Safe Browsing feature has been extended to Android.








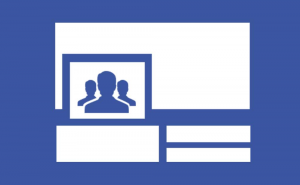

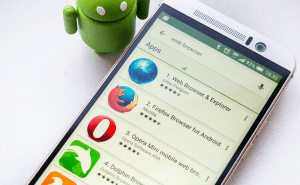




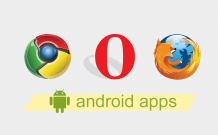

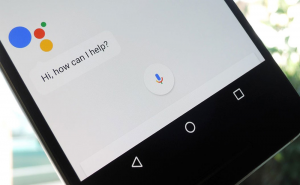

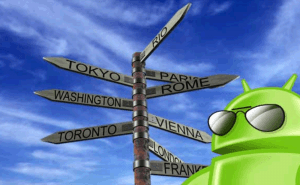


Comments