 How To Use Google Maps Offline on Android
How To Use Google Maps Offline on Android
Anyone who ever had to make his way around an unfamiliar city can testify that Google Maps is a really handy tool to have at your disposal. But what do you do when you don't know where to go or where you are and you don't have an Internet connection? Of course you could use the traditional method and ask someone for directions, but the people you meet aren't always the most reliable source of information and there are also times when it isn't healthy to let others know that you are lost. Fortunately, there's a much simpler solution as Google Maps offers an Offline Mode that you can rely on anytime. Here's how to use it:
Saving the map
Logically, the first thing you need to do in order to access a map when you don't have an Internet connection or cell coverage is to save it on your phone. This means that you will need to plan ahead (which is always healthy), find the map of the city/location you plan to travel to while you still have access to the Web and download it. To do this simply, launch the Google Maps app on your Android phone, find the desired location, then tap the white information bar (the one that lets you search for things) and select the Save Map To Use Offline option. After you follow the prompts that appear, the map will be stored directly on your phone.
The thing you need to remember is that this function only saves exactly the area covered on your screen, so make sure you have enough to find your bearings, without saving too much. A helpful suggestion would be to save multiple maps of the areas you may find yourself in so that you're covered even if you end up somewhere you didn't expect to be.
Using the map
This is also a very easy thing to do. Once again, launch the Google Maps app, but this time tap the white menu button in the lower-left corner of your screen (it's icon depicts three horizontal lines on top of each other). Once there, select the Your Places button, go to Offline Maps and choose the one that you want. In case you have a different version of the app, you may need to use another method: what you do is tap the profile button from the top-right corner (the icon depicts a stylized bust), then from there scroll down the Offline Maps section and select the one you want to see.
Restrictions
Unfortunately, there are a few downsides to using this method. As I've already said, the map you save is restricted to the image you see on your phone, so you need to find the right balance between details and covered area, or save multiple maps. Another big disadvantage is that the GPS on your phone doesn't work with the offline maps so the map won't display your location (you'll have to figure out where you are by yourself), and you won't be able to use navigation tools to guide you to your destination. Lastly, the offline maps are limited in size, so if the area you are trying to cover is too large, all you will get an error message. Just make sure the map you saved is usable before proceeding, and you should be fine.
Of course, there are a few better alternatives, like MapFactor’s Navigator Free or OsmAnd Maps & Navigation, that can provide you with offline maps and also integrate GPS navigation, but we will talk about these and a few others in a future article.







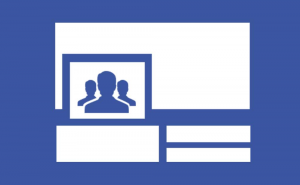


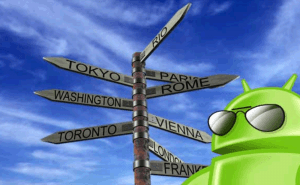










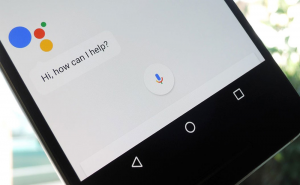
Very helpful.